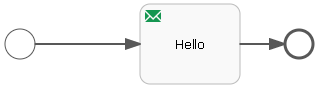Send a “Hello” email to an employee.
- Make sure that the email system and database schema are configured.
-
Click Main Menu
> Administration > Application Setup > Business Process An organized flow of activities or tasks that achieves a business goal. An automated business process minimizes the amount of paperwork and manual tasks to complete that process by way of automatic actions, online forms, and automatically generated messages. Setup > Process Models. -
Click Create
. - Enter a unique Model Name. Example: Email Hello
- Click Save.
- The Workflow Designer opens in a new tab to the new process which automatically starts with a start event
 .
. - Select, click, and drag a Mail Task from the palette to the canvas.
 Mail Task
Mail TaskSend email messages to one or more recipients
Requires an SMTP server
- Select the Mail Task in the workspace.
- Edit the parameters in the bottom pane.
- Click To. Click Fixed Values. In Expression, enter the email address of the recipient. Click Save.
- Click Subject. In Text to Display, enter Hello from the Business Process. Click Save.
Alternatively, you can enter a useful message such as to ask how many days off the employees wants to take.
- Click HTML. In Text to Display, enter Hello from the Business Process. Click Save.
- Name = Hello
- Click From. Enter the email address of the sender. Click Save.
- Click Text. In Text to Display, enter Hello from the Business Process. Click Save.
- End the process with an end event
 .
.
- Link all events and tasks
- Finish and verify the process
- Click Tap Validate the Model
 . Correct any errors.
. Correct any errors.
Caution: Models that fail validation cannot be deployed.
- Click Tap Save the Model
 .
.- Verify the settings.
- Click Tap Save and Close Editor or Save.
- Click Tap Validate the Model
- Deploy, run, and test the model.
The Generic REST Connector calls any REST API. See .
- Make sure that the API is configured.
-
Click Main Menu
-
Click Create
- In Model Name, enter GetLocalWeather.
- Click Save.
- The Workflow Designer opens in a new tab to the new process which automatically starts with a start event
 .
. - From Activities, click and drag a Generic REST Connector service task after the start event.
- Connect the start event to the service task.
- Select the service task.
- In Properties:
- In Name, enter LocalWeather.
- In HTTP Method, enter GET.
- In ResponseVariable, enter resp.
- Enter the URL for the REST API to call.
Example: https://query.yahooapis.com/v1/public/{queryString}
- Select Secure Connection.
- Leave Headers as No value.
- Click and drag a User Task after the service task.
- Select the user task.
- In Properties:
- In Name, enter Display Local Weather.
- In Referenced Form, create a form to display the response from the API.
- In Name, enter DisplayResponse.
- In Text to Display, enter ${resp}.
- Click Close.
- Click Save and Close Editor.
- In Referenced Form, enter DisplayResponse for the form that you just created.
- Click and drag an End Event and connect it after the user task.
- Finish and verify the process
- Click Tap Validate the Model
 . Correct any errors.
. Correct any errors.
Caution: Models that fail validation cannot be deployed.
- Click Tap Save the Model
 .
.- Verify the settings.
- Click Tap Save and Close Editor or Save.
- Click Tap Validate the Model
- Deploy, run, and test the model.